 |
| VRC-PRO 設定 |
1. 送信機 の 電源 を入れます。
2. USBアダプター を パソコン に 接続 します。
3. VRC-PRO ソフトウェア を 起動 します。 |
|
 |
| 4. ホーム画面:下部 の 赤 矢印 「 Options 」 を クリック します。 |
|
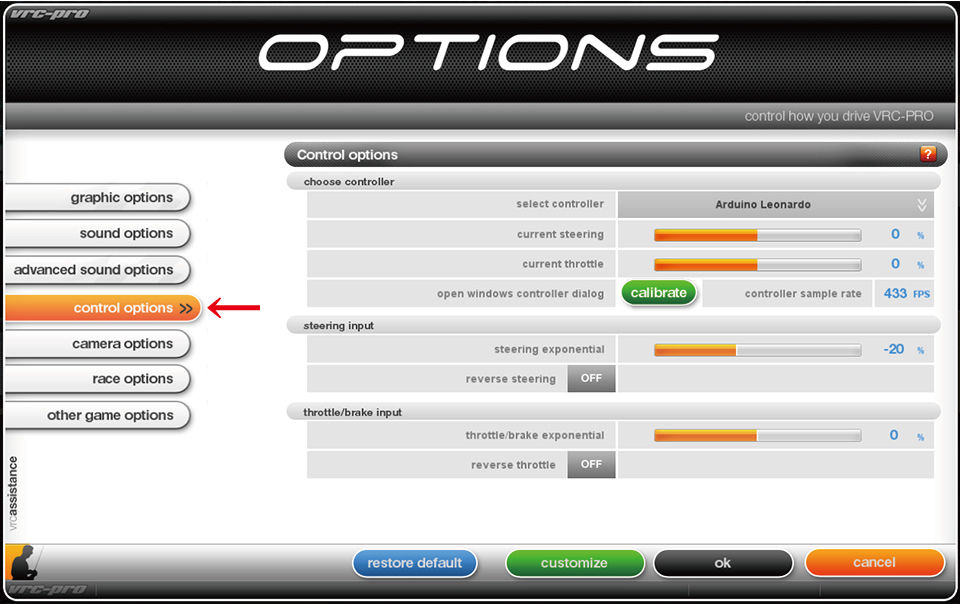 |
| 5. 赤 矢印部 の 項目 より 「 control options 」 を 選択 します。 |
|
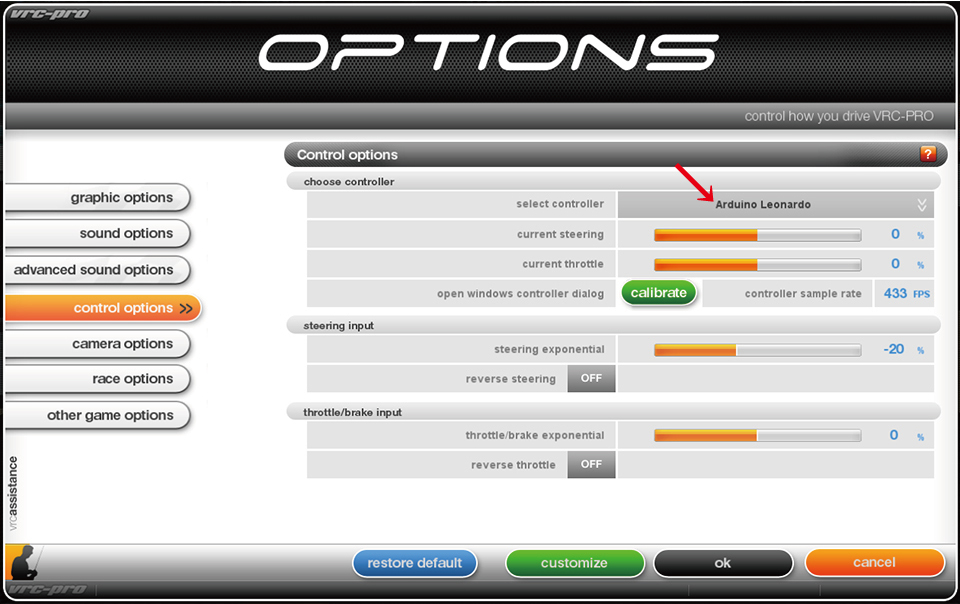 |
| 6. 赤 矢印部 の 項目 「 select controller 」 が 「 Arduino Leonardo 」 になっているか 確認 します。 |
|
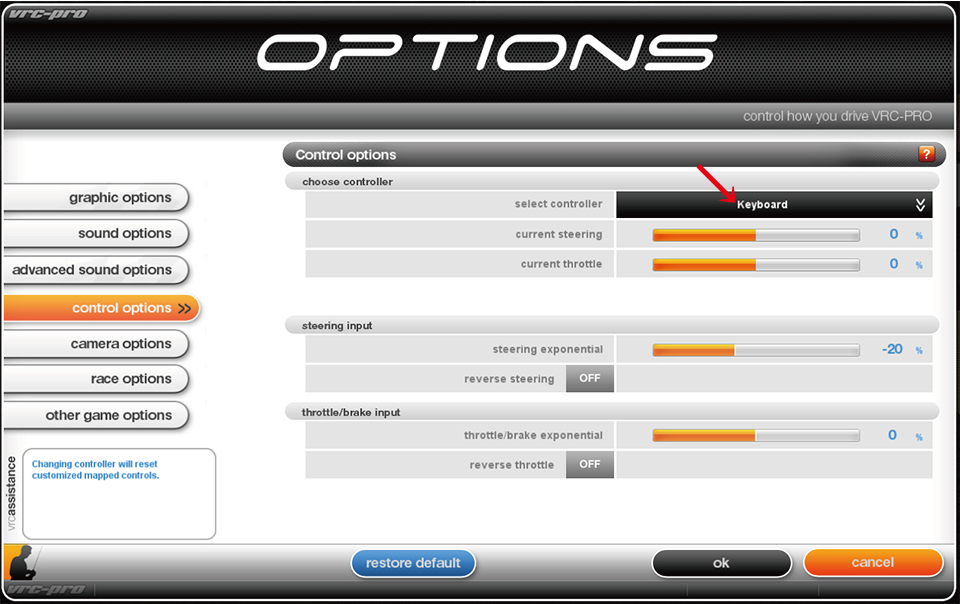 |
| 7. 赤 矢印部 の 項目 「 select controller 」 が 「 Keyboard 」 の 場合 は 下記 より 変更 します。 |
|
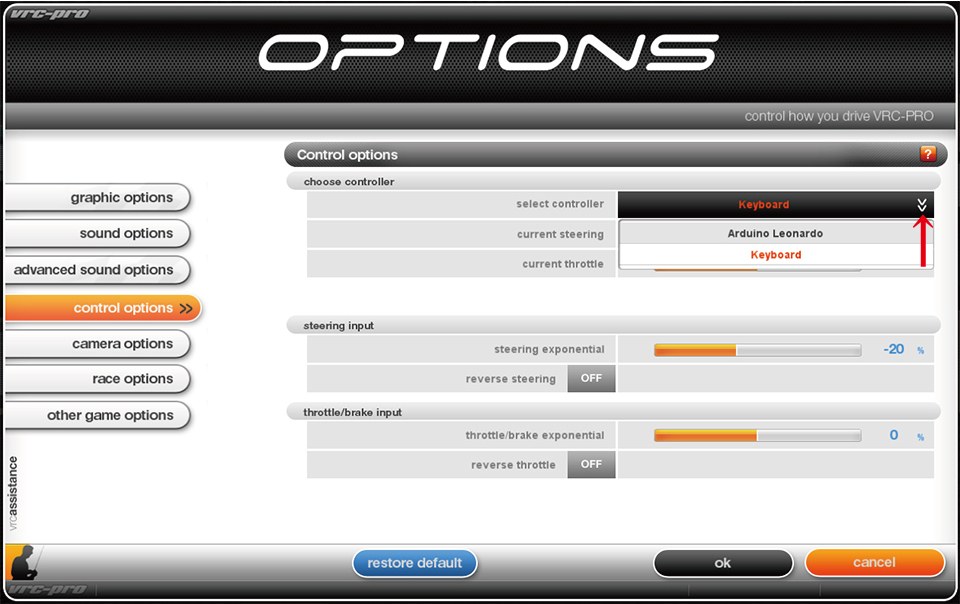 |
| 8. 赤 矢印部 を クリック し、 「 Arduino Leonardo 」 を クリック ( 選択 ) します。 |
|
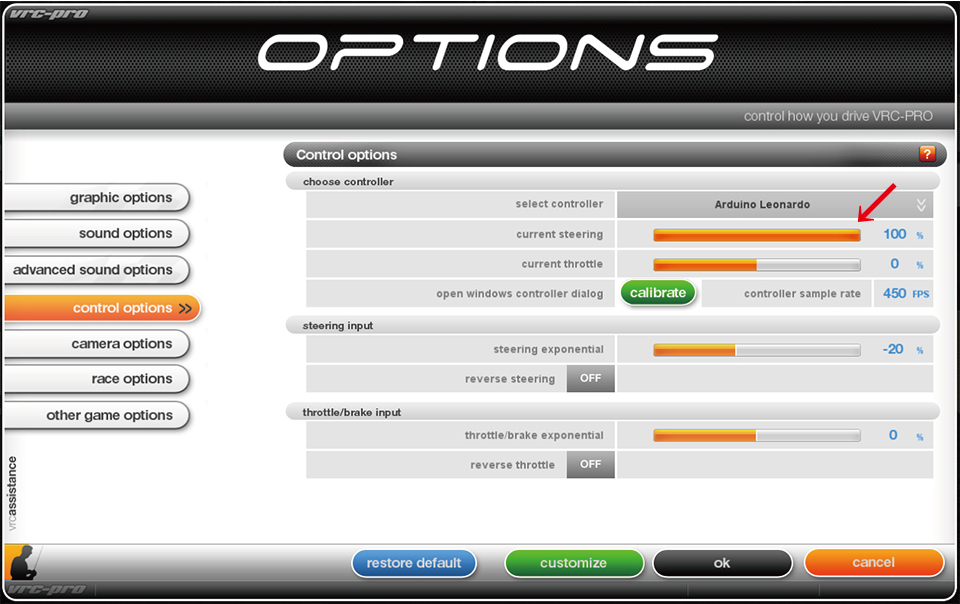 |
| 9. 送信機 の ステアリング を 右側 に 操作 し、 赤 矢印部 の 状態 になるか 確認 します。 |
|
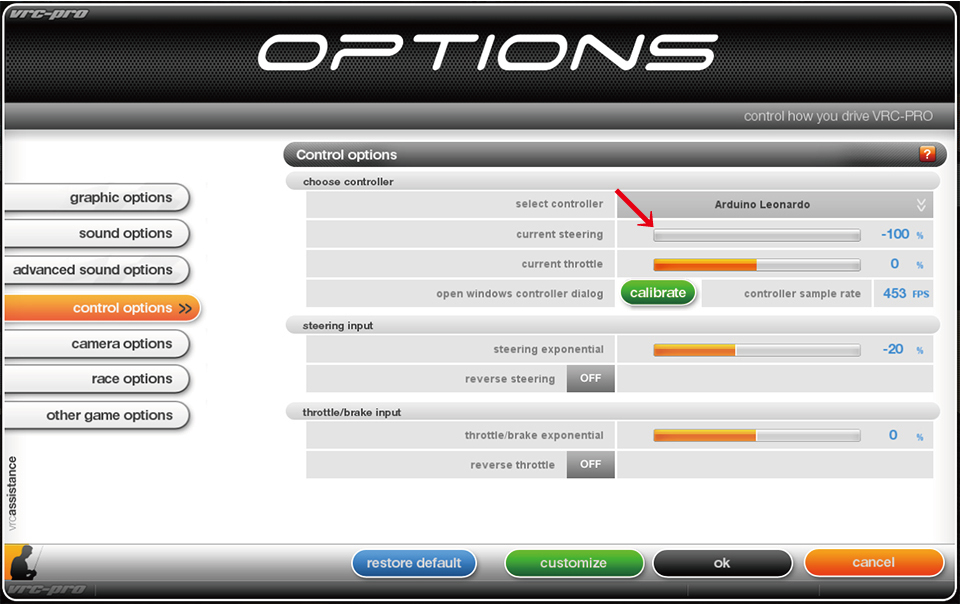 |
| 10. 送信機 の ステアリング を 左側 に 操作 し、 赤 矢印部 の 状態 になるか 確認 します。 |
|
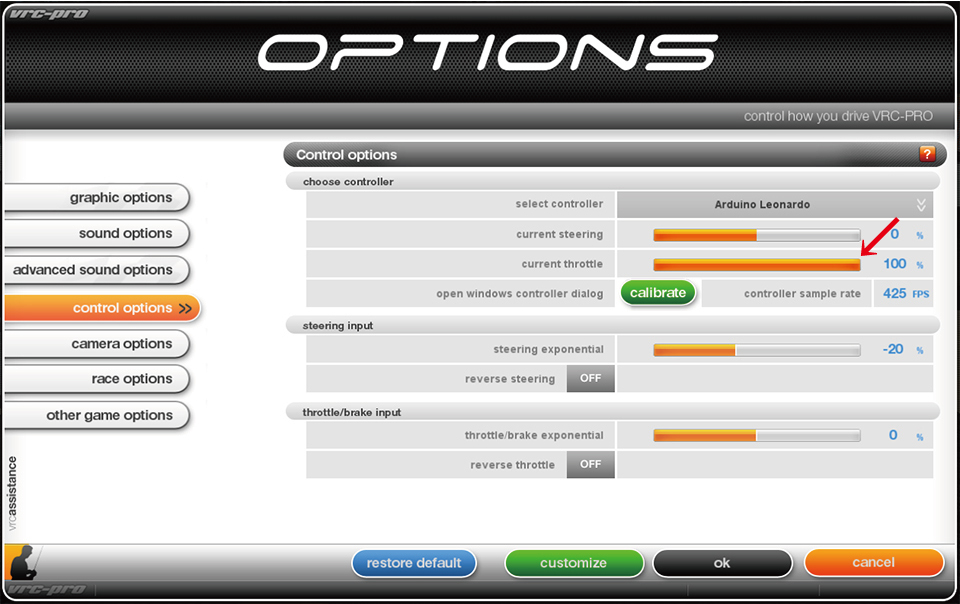 |
| 11. 送信機 の スロットルトリガー を 前進側 に 操作 し、 赤 矢印部 の 状態 になるか 確認 します。 |
|
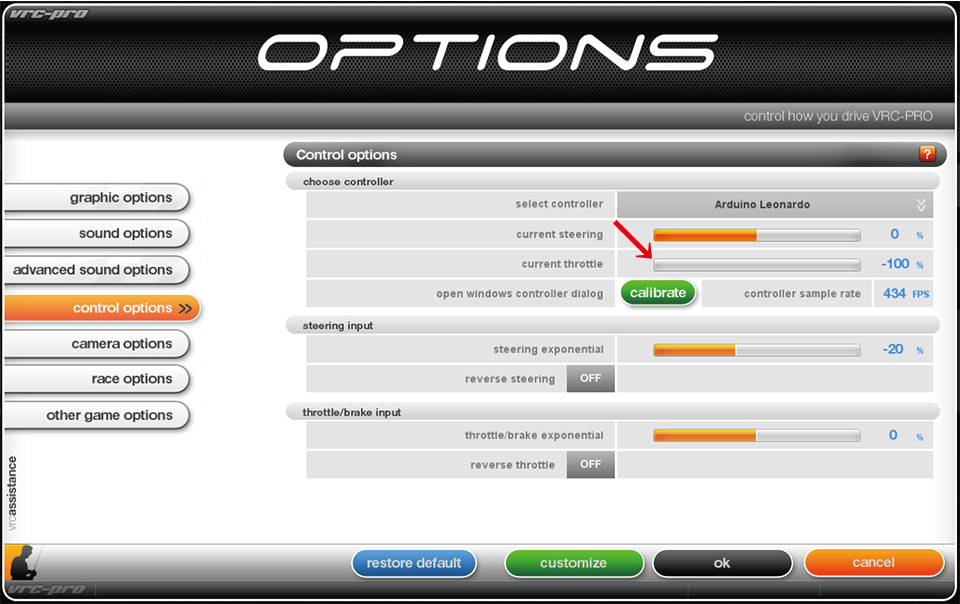 |
| 12. 送信機 の スロットルトリガー を 後退側 に 操作 し、 赤 矢印部 の 状態 になるか 確認 します。 |
|
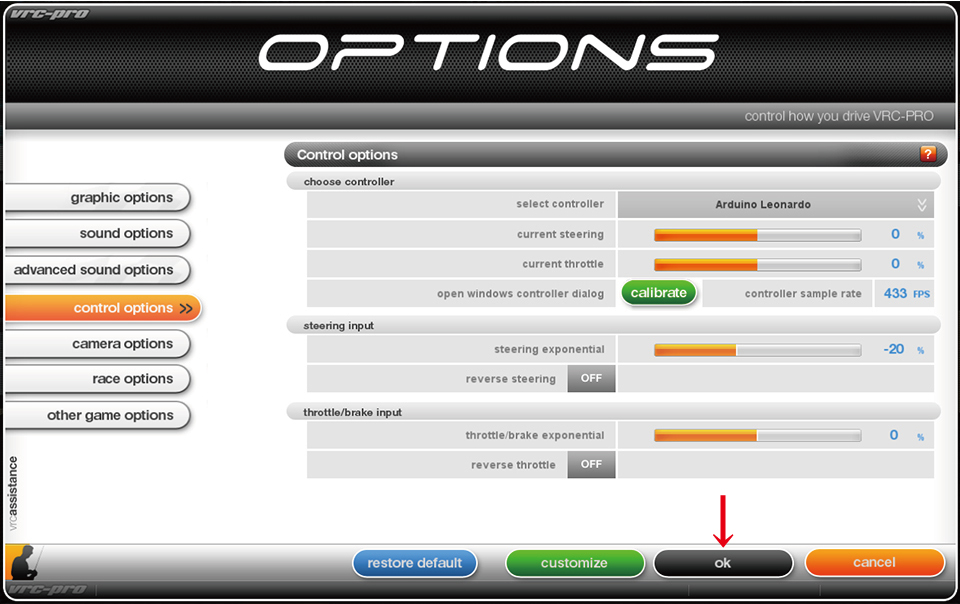 |
13. 動作 が 正常 な 場合 は 赤 矢印部 の 「 OK 」 を クリック し、コントローラー の 設定 が 完了 となります。
※ 動作不良 の場合は 下記 をご確認下さい。 |
|
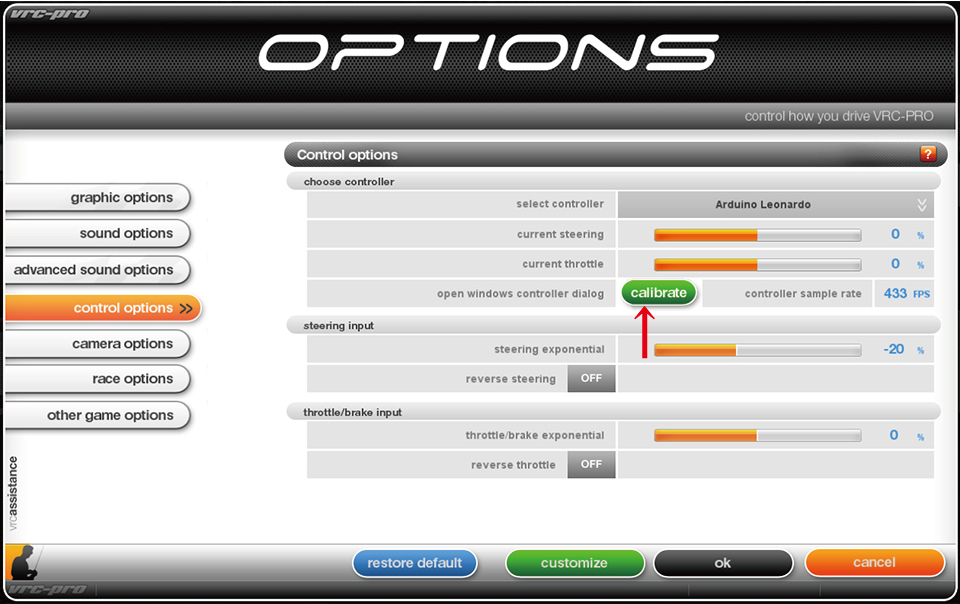 |
| 14. 赤 矢印部 の 項目 「 open windows controller dialog 」 の 「 calibrate 」 を クリック します。 |
|
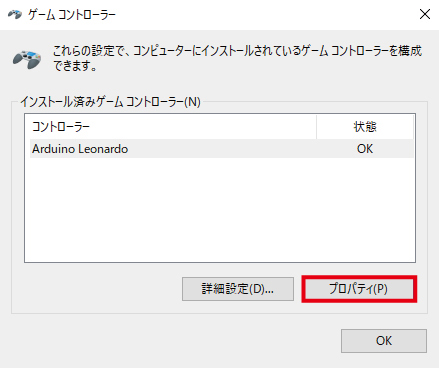 |
| 15. 赤 枠部 の 「 プロパティ 」 を クリック します。 |
|
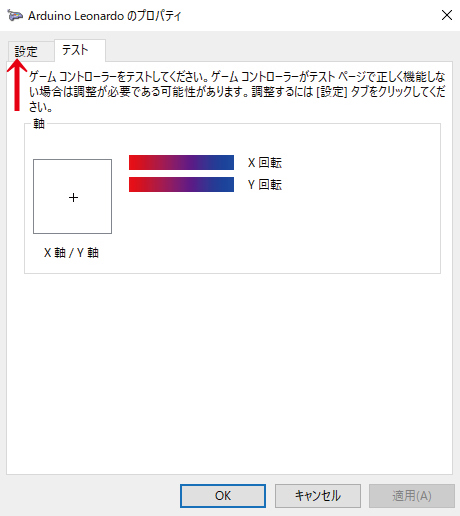 |
| 16. 赤 矢印部 の 「 設定 」 を クリック します。 |
|
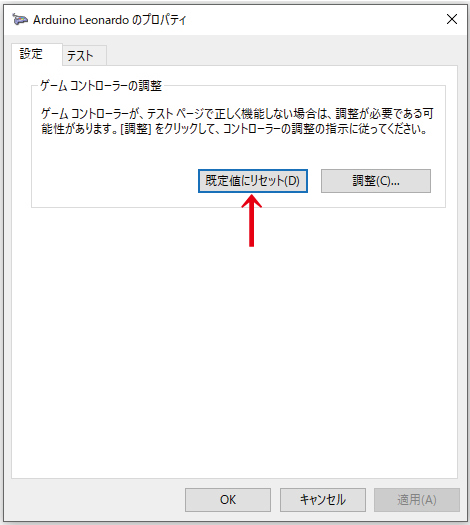 |
| 17. 赤 枠部 の 「 既定値 に リセット 」 を クリック します。 |
|
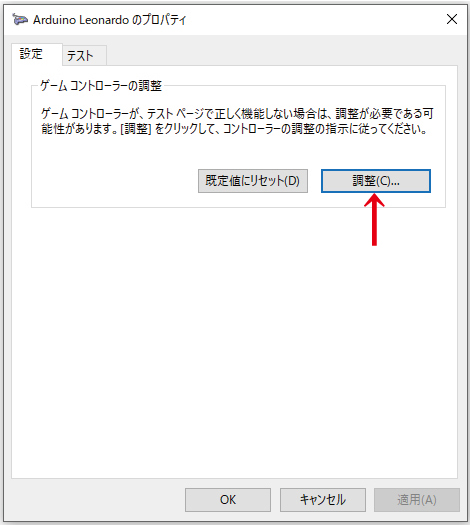 |
| 18. 赤 枠部 の 「 調整 」 を クリック します。 |
|
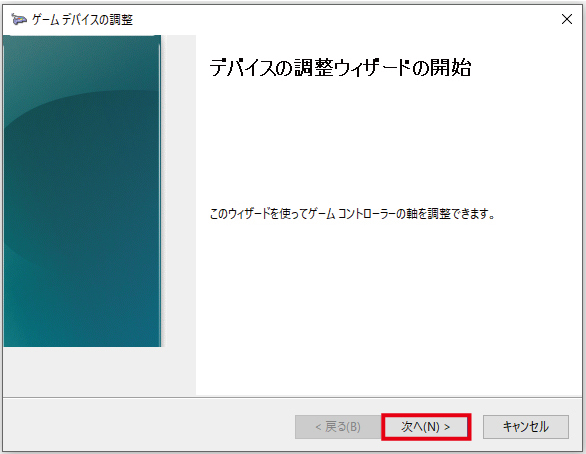 |
| 19. 赤 枠部 の 「 次へ 」 を クリック します。 |
|
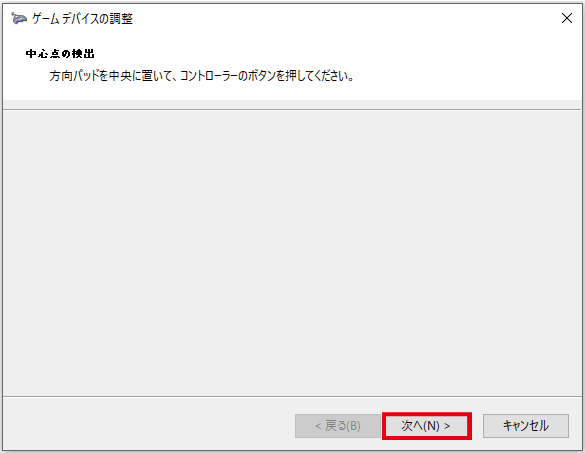 |
| 20. 送信機 を 操作 していない 状態 ( ニュートラル ポジション ) で 「 次へ 」 を クリック します。 |
|
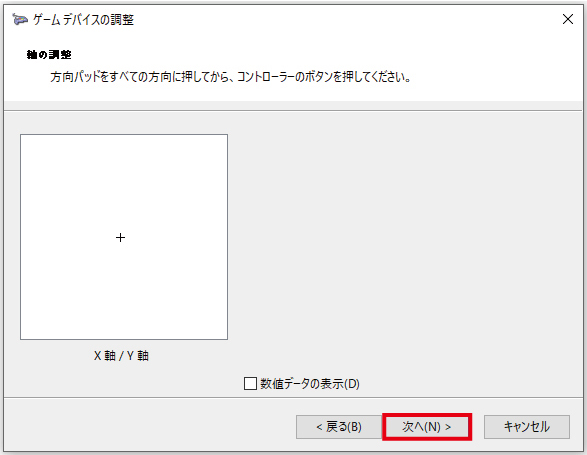 |
| 21. 送信機 の ステアリング を 左右 に 操作 し、スロットルトリガー を 前進・後退 に 操作 し、「 次へ 」 を クリック します。 |
|
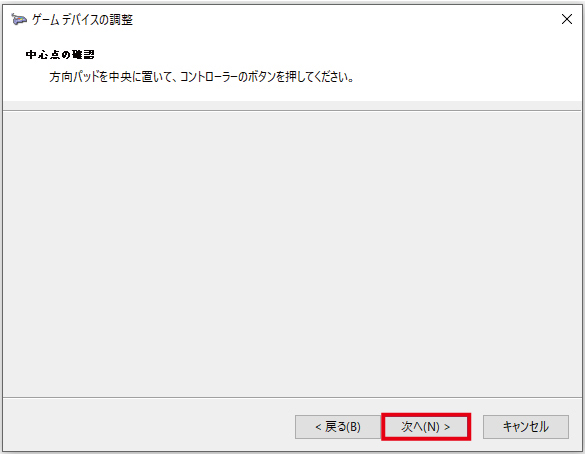 |
| 22. 送信機 を 操作 していない 状態 ( ニュートラル ポジション ) で 「 次へ 」 を クリック します。 |
|
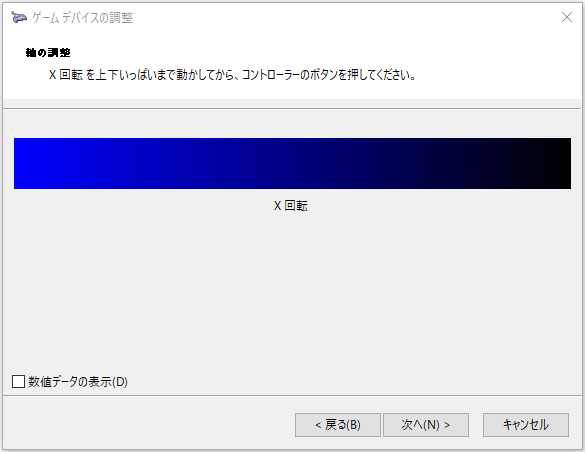 |
| 23. 送信機 の 3ch に 割り当てた スイッチ の 動作確認 です。 |
|
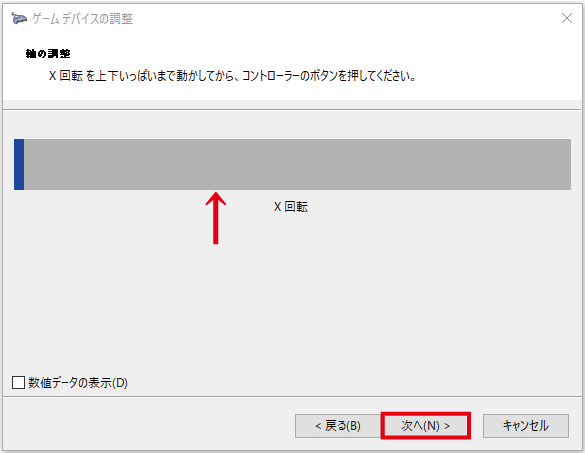 |
| 24. 送信機 の 3ch に 割り当てた スイッチ を 操作 し、 赤 矢印部 が 移動するか 確認後に 「 次へ 」 を クリック します。 |
|
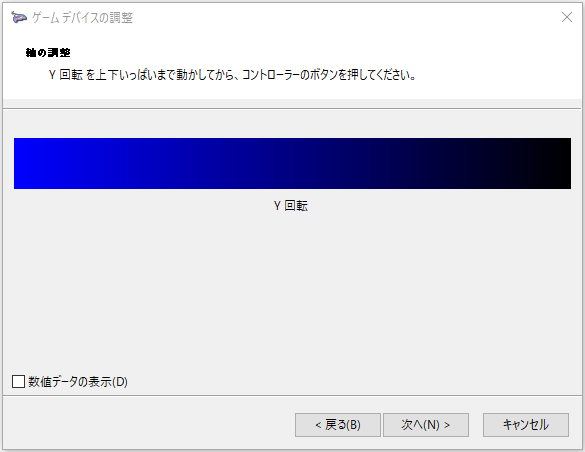 |
| 25. 送信機 の 4ch に 割り当てた スイッチ の 動作確認 です。 |
|
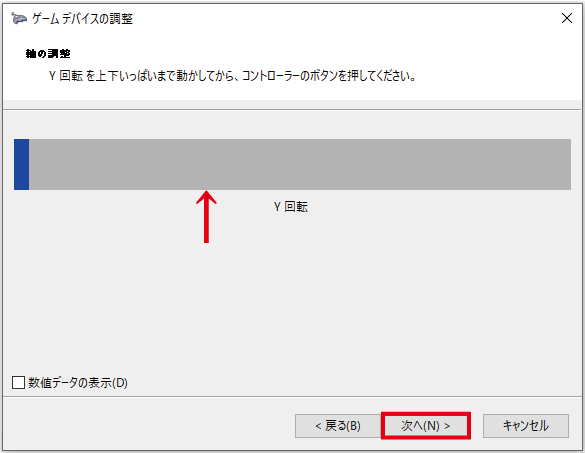 |
| 26. 送信機 の 4ch に 割り当てた スイッチ を 操作 し、 赤 矢印部 が 移動するか 確認後に 「 次へ 」 を クリック します。 |
|
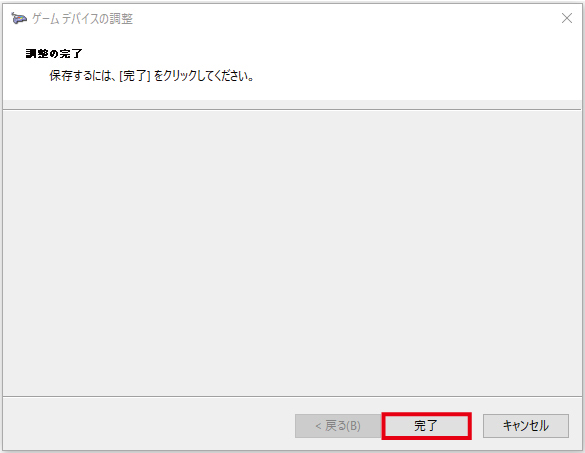 |
| 27. 赤 枠部 の 「 完了 」 を クリック し、コントローラー の 調整 が 完了 となります。 |
|
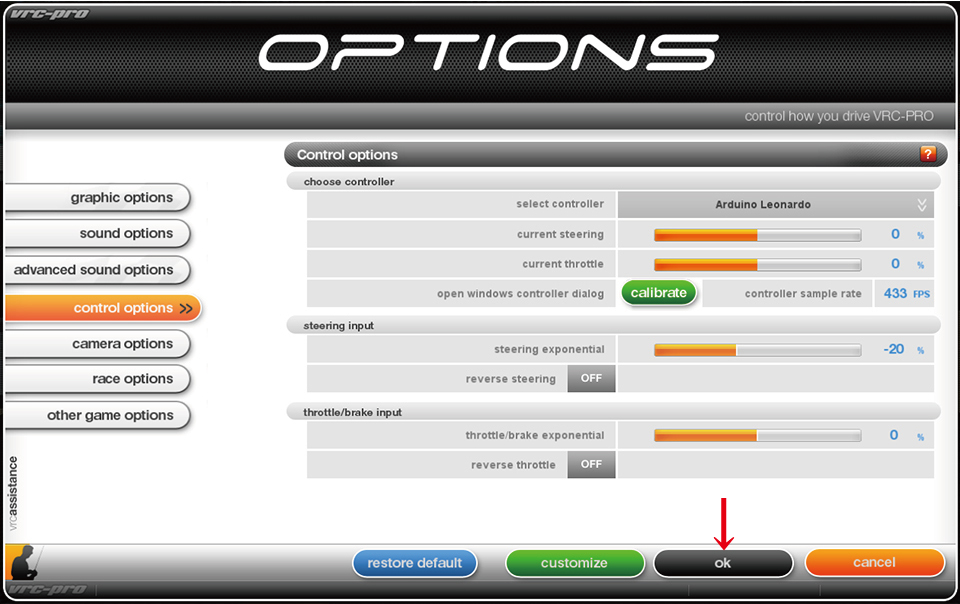 |
| 28. 赤 矢印部 の 「 OK 」 を クリック し、コントローラー の 設定 が 完了 となります。 |
|
|
FUTABA : 10PX ・ 7PXR ・ 7PX ・ 4PM ・ 4PM PLUS ・ 7XC ・ 4PV ・ 4PX ・ 4PK
・ 4PL ・ 4PLS ・ 3PV ・ 3PL
SANWA : M17s ・ M17 ・ MT-5 ・ MT-R ・ MX-6 ・ MT-S ・ MT-44 ・ M12S-RS ・ M12S
・ MX-V ・ M12 ・ M11X
KO PROPO : EX-NEXT ・ EX-LDT ・ EX-RR ・ EX-2 ・ EX-1
Flysky : Noble NB4 ・ Noble NB4+ ・ Noble NB4 Pro ・ Noble NB4 Pro+ |