 |
| Windows10 コントローラー 動作確認 |
1. 使用する 送信機 と 受信機 を ペアリング(バインド) します。
2. 送信機 の 設定 で エンドポイント:100 / サブトリム:0 / デュアルレート:100 など 初期状態 にします。
3. 送信機 の 設定 で 3ch と 4ch を使用する スイッチ に 割り当てます。
※ 割り当て方法 は プロポ(送信機) の 取扱説明書 をご覧下さい。
4. USBアダプター の コネクター を 受信機 に 接続 します。
※ コネクター の向きは 白色線 が 信号線(Signal)です。
5. USBアダプター へ 付属 の USBケーブル:Type-C(高速データ転送用) を接続します。
6. USBアダプター を パソコン に 接続 します。
※ 受信機 への 電源 は USBアダプター より 供給 されます。
7. 自動 で ドライバー の インストール が行われるので、しばらく待ちます。
※ 「デバイスを使用する準備ができました」 という メッセージ が 表示 されます。
|
|
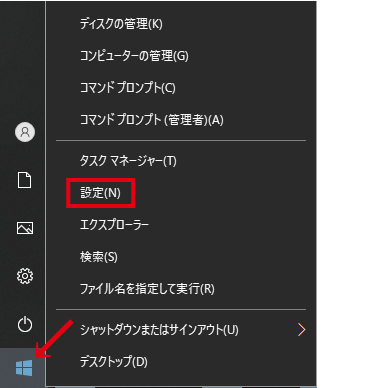 |
| 8. 赤矢印部 を 右クリック し、赤枠部 の 「設定」 をクリックします。 |
|
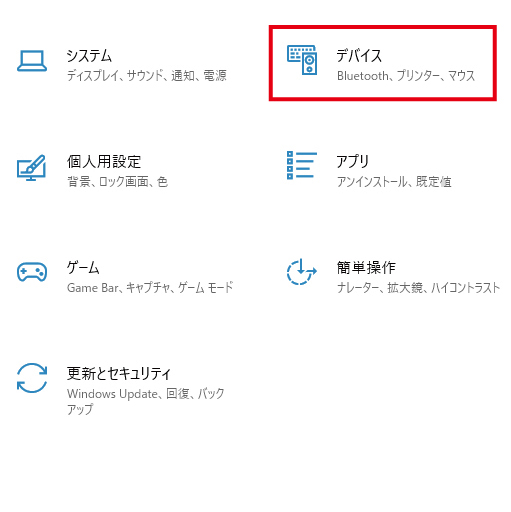 |
| 9. 赤枠部 の 「デバイス」 を クリック します。 |
|
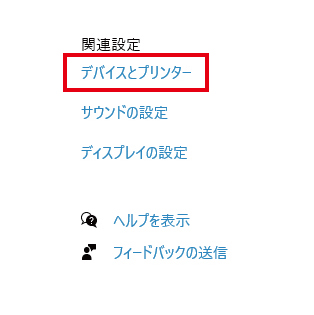 |
| 10. 赤枠部 の 「デバイスとプリンター」 を クリック します。 |
|
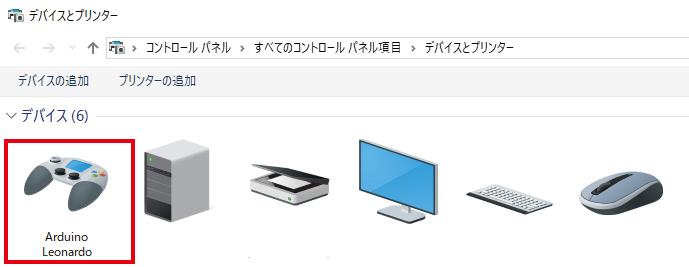 |
| 11. 赤枠部 の 「Arduino Leonardo」 を 右クリック します。 |
|
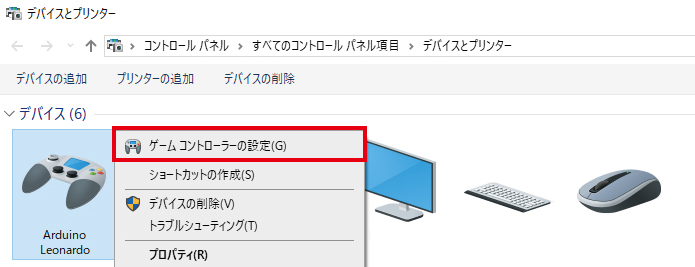 |
| 12. 赤枠部 の 「ゲーム コントローラーの設定」 を クリック します。 |
|
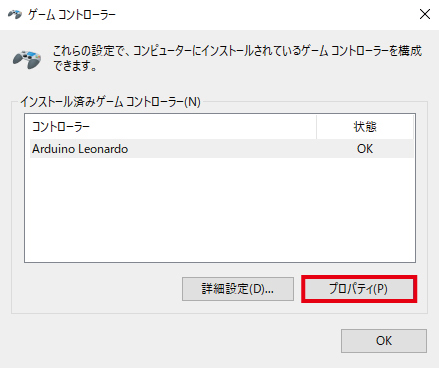 |
| 13. 赤枠部 の 「プロパティ」 を クリック します。 |
|
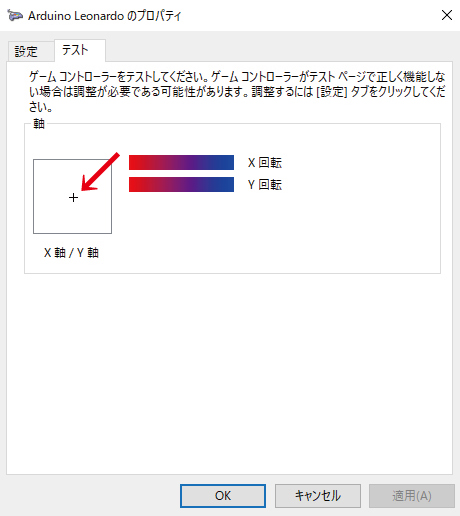 |
| 14. 送信機 を 操作 していない状態(ニュートラル ポジション) で 赤矢印部:+ が 中央 にあるか 確認 します。 |
|
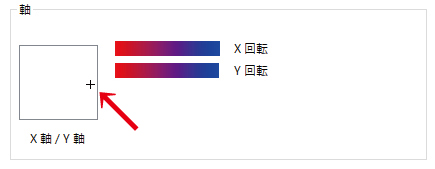 |
15. 送信機 の ステアリング を 右側 に 操作 し、 赤矢印部:+ が 右側 に移動するか 確認 します。
※ 逆方向 に 「+」 が 移動 する場合は 送信機 の「リバース設定」等で 調整 します。 |
|
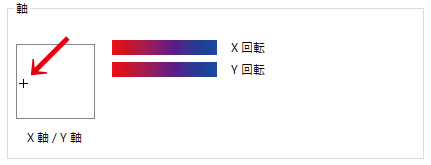 |
| 16. 送信機 の ステアリング を 左側 に 操作 し、 赤矢印部:+ が 左側 に移動するか 確認 します。 |
|
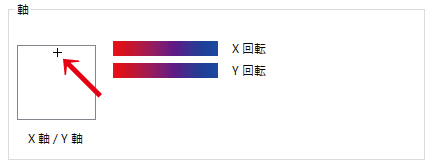 |
17. 送信機 の スロットルトリガー を 前進側 に 操作 し、 赤矢印部:+ が 上側 に移動するか 確認 します。
※ 逆方向 に 「+」 が 移動 する場合は 送信機 の「リバース設定」等で 調整 します。 |
|
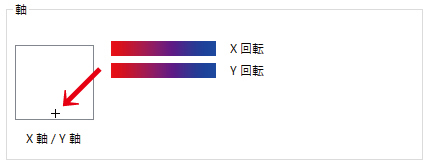 |
| 18. 送信機 の スロットルトリガー を 後退側 に 操作 し、 赤矢印部:+ が 下側 に移動するか 確認 します。 |
|
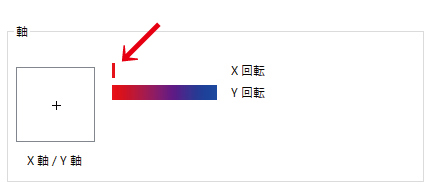 |
| 19. 送信機 の 3ch に 割り当てた スイッチ を 操作 し、 赤矢印部 が 移動するか 確認 します。 |
|
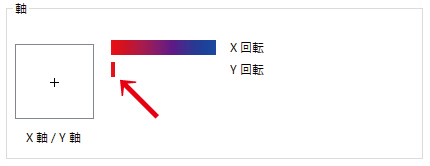 |
| 20. 送信機 の 4ch に 割り当てた スイッチ を 操作 し、 赤矢印部 が 移動するか 確認 します。 |
|
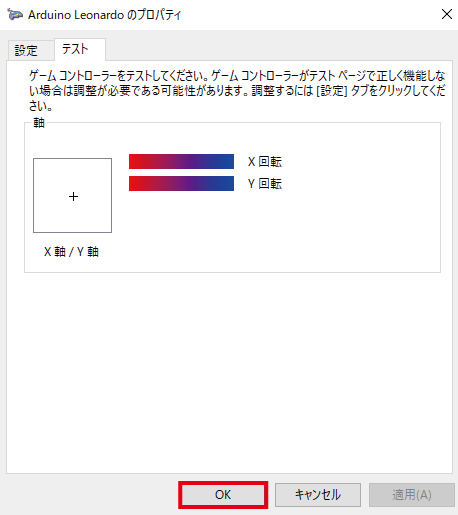 |
| 21. 赤枠部 の 「 OK 」 を クリック します。 |
|
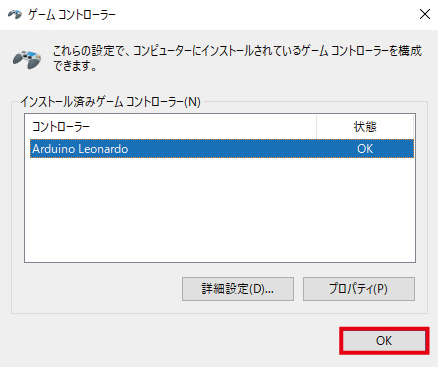 |
| 22. 赤枠部 の 「 OK 」 を クリック し、コントローラー の 動作確認 が 完了 となります。 |
|
|
FUTABA : 10PX ・ 7PXR ・ 7PX ・ 4PM ・ 4PM PLUS ・ 7XC ・ 4PV ・ 4PX ・ 4PK ・
4PL ・ 4PLS ・ 3PV ・ 3PL
SANWA : M17s ・ M17 ・ MT-5 ・ MT-R ・ MX-6 ・ MT-S ・ MT-44 ・ M12S-RS ・ M12S
・ MX-V ・ M12 ・ M11X
KO PROPO : EX-NEXT ・ EX-LDT ・ EX-RR ・ EX-2 ・ EX-1
Flysky : Noble NB4 ・ Noble NB4+ ・ Noble NB4 Pro ・ Noble NB4 Pro+ |